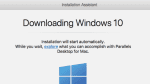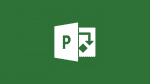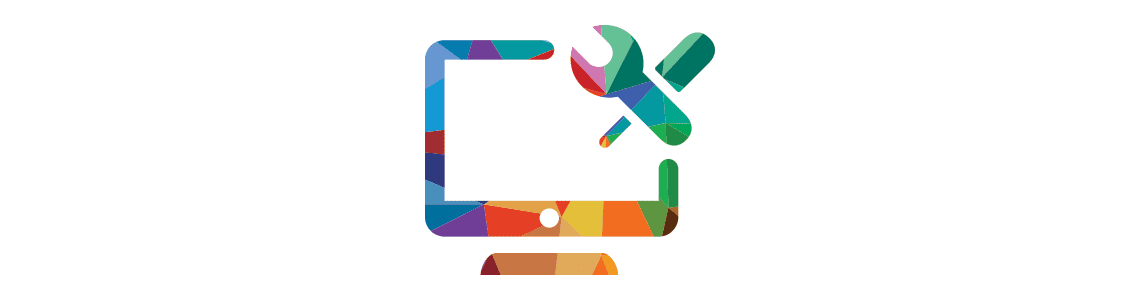
Three Ways to Easily Uninstall Apps on Mac
Apps are essential to computer life these days. We come across an app ad on the Internet…we need to solve a problem…we want to try out the latest trends…before you know it, a new app is downloaded and installed on your Mac®. However, your computer storage gets fuller and fuller the more apps you download. Sometimes you don’t even remember what apps you actually have installed on your computer. In the worst case, some older apps start giving error messages.
The obvious solution is to delete these unneeded apps. We put together a guide that will help you uninstall those apps you don’t need anymore.
Uninstall Apps on macOS
There are two official Apple® ways of uninstalling an app on your Mac.
1. Use Finder.
- Go to “Finder” and click on “Applications.”
- Right-click on the app you want to uninstall and select “Move to Trash,” or drag and drop it in the Trash.
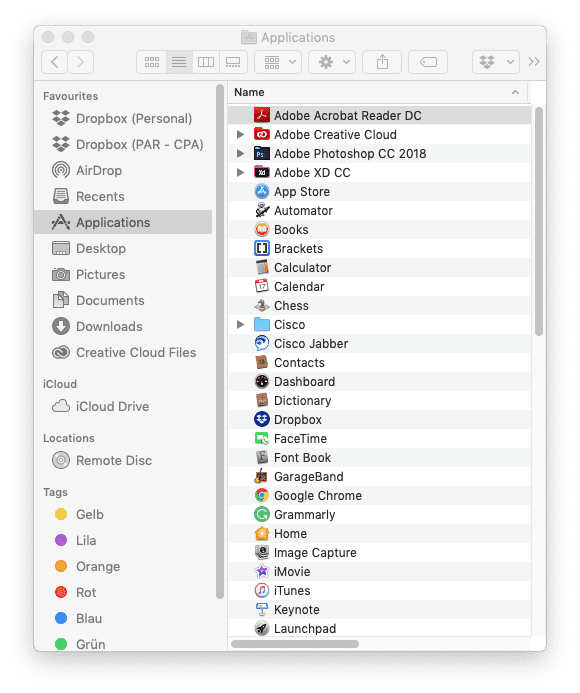
Figure 1_ Mac Applications in Finder
2. Use Launchpad
Deleting an app with Launchpad® is the same as deleting an app on your iPhone® or iPad®.
- Open Launchpad either by pressing the F4 key, clicking the Launchpad icon in the Menu Bar, or moving all five fingers together on the trackpad.
- Click on one application for several seconds until all the apps start shacking.
- Go to the app you want to delete and click on the “x” in the upper-left corner.
- Note: Not all apps can be uninstalled this way.
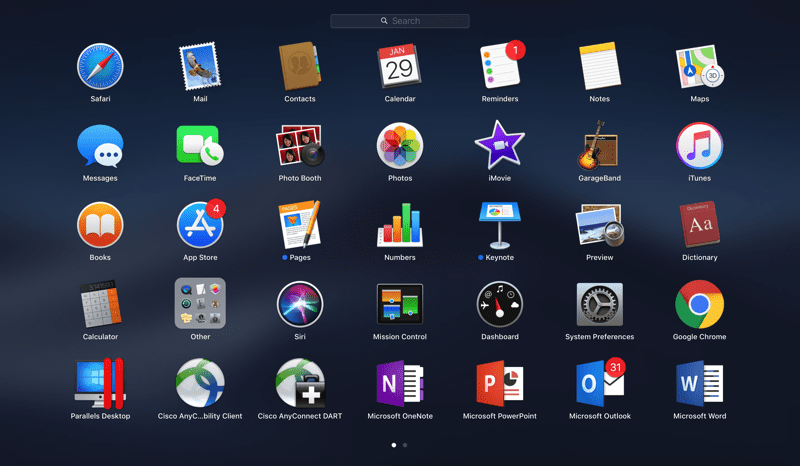
Figure 2_ Applications in Launchpad
How to Completely Remove an App from Mac
However, there are a few situations where these two ways might not work, especially since the app’s preferences will still remain on your computer.
3. Use “Uninstall Apps” in Parallels Toolbox for Mac.
The complete and easiest way to uninstall an app—with all its leftovers—is with the “Uninstall Apps” tool in Parallels® Toolbox for Mac. It scans the hard drive and shows all applications and their files. The tool can also show and remove leftover files related to applications that have already been uninstalled.
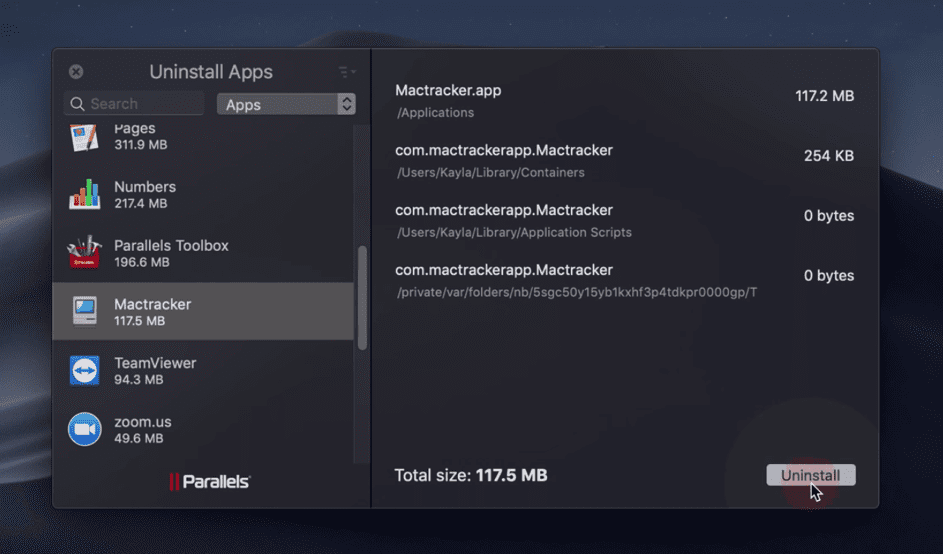
Figure 3_ Uninstall apps in Parallels Toolbox for Mac
- Launch Parallels Toolbox and open “Uninstall Apps.”
- Go to the app you want to delete either by searching for it or scrolling down.
- Click “Uninstall,” and the app will be completely removed.
Download a free trial of Parallels Toolbox for Mac now and see how easy and efficient it is.
Either way you choose, most apps will go directly to the Trash after removing them. You can either right-click on the Trash and select “Empty Trash,” or you can wait 30 days until it’s automatically emptied.
Keep in mind that you cannot uninstall built-in applications with any of the three ways described. Try to delete the “Calendar” or “Chess” app—you’ll see that Apple won’t let you.
How do you uninstall apps on your Mac? Let us know in the below comments, on Twitter, or Facebook.