Nota: las instantáneas no son compatibles actualmente con las máquinas virtuales macOS que se ejecutan en ordenadores Mac de silicona de Apple;
Qué es una instantánea?
Una instantánea es un estado guardado de una máquina virtual (VM). Las instantáneas pueden crearse manual o automáticamente.
Después de hacer la instantánea, puede seguir trabajando con la máquina virtual y volver a la instantánea creada en cualquier momento de su trabajo.
Atención: Puede crear la instantánea en cualquier momento. Pero se recomienda completar todas las operaciones de instalación, descarga o escritura en dispositivos externos antes de tomar la instantánea. También debe completar o cancelar cualquier transacción realizada en la máquina virtual en bases de datos externas.
Es posible que desee tomar instantáneas en los siguientes casos:
-
Vas a ejecutar algunos programas que pueden dañar tu VM;
-
Usted va a configurar algún software que se ejecuta dentro de una VM que requiere una gran cantidad de ajustes;
-
Quiere marcar hitos en el proceso de desarrollo.
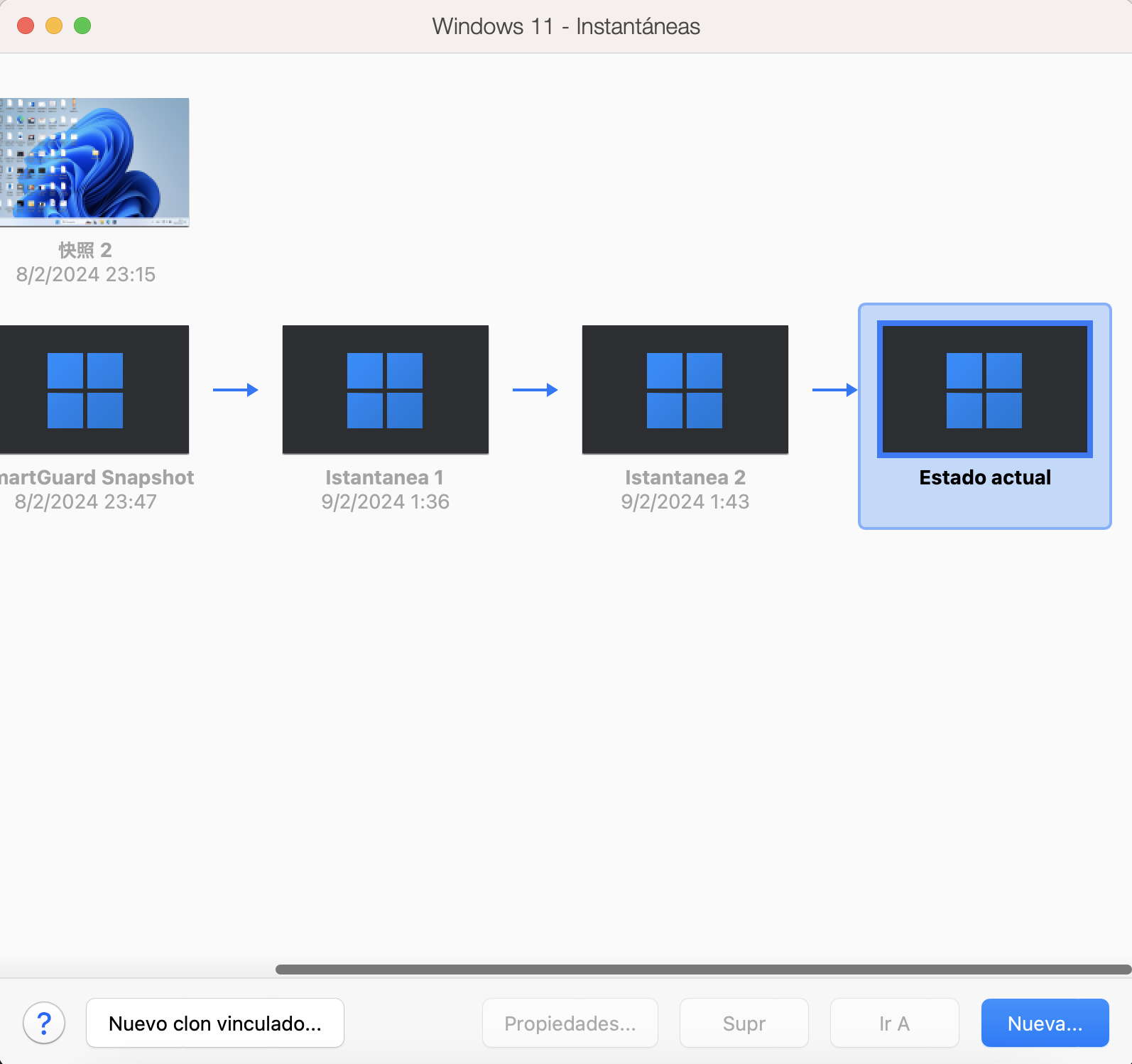
Trabajar con instantáneas
Tome una instantánea
- Inicie Parallels Desktop y la máquina virtual en la que desea crear la instantánea.
-
En la barra de menús del Mac, haga clic en Acciones > Hacer instantánea.
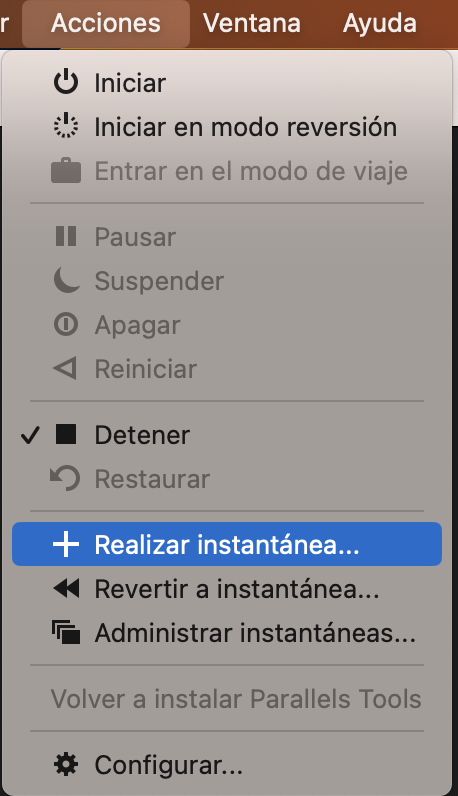
-
En la ventana que aparece, especifique el nombre de la instantánea y haga clic en Aceptar.
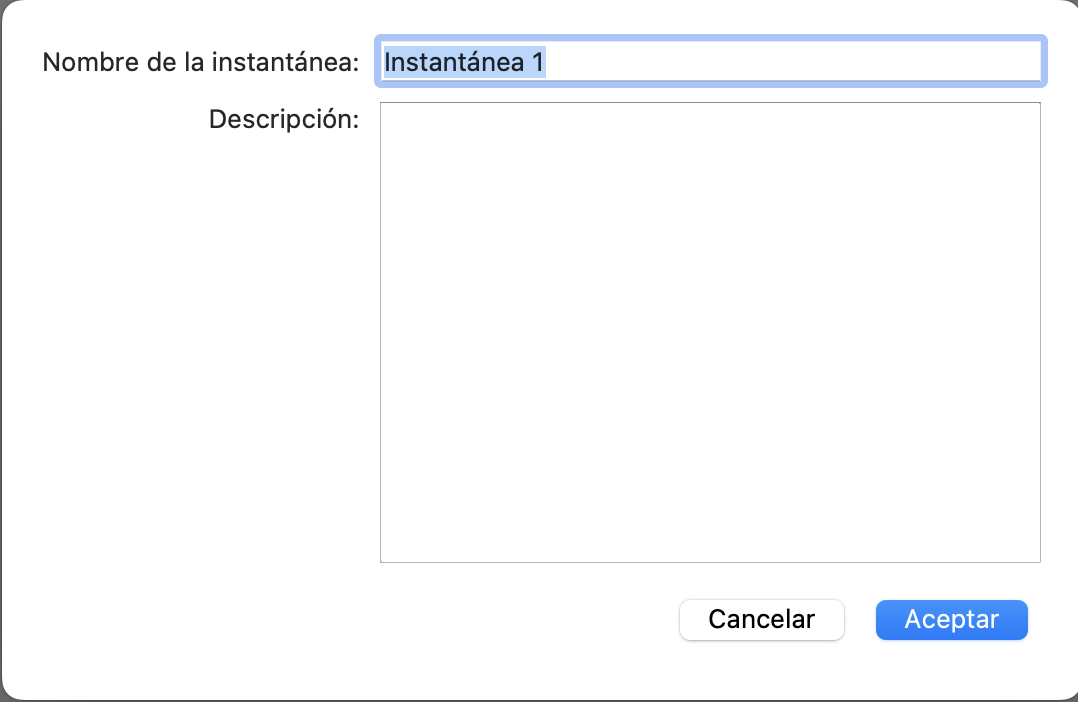
Volver a una instantánea
-
Inicie Parallels Desktop y la máquina virtual en la que desea revertir a la instantánea.
-
En la barra de menús del Mac, haga clic en Acciones > Revertir a instantánea.
-
Elija si desea tomar otra instantánea para guardar el estado actual de la máquina virtual, o proceder directamente a la instantánea anterior sin guardar.
Nota: Si selecciona Guardar, Parallels Desktop creará una instantánea adicional con el estado que tenía antes de revertir a la instantánea anterior. Si selecciona No guardar, revertirá a la instantánea anterior sin guardar el estado actual.
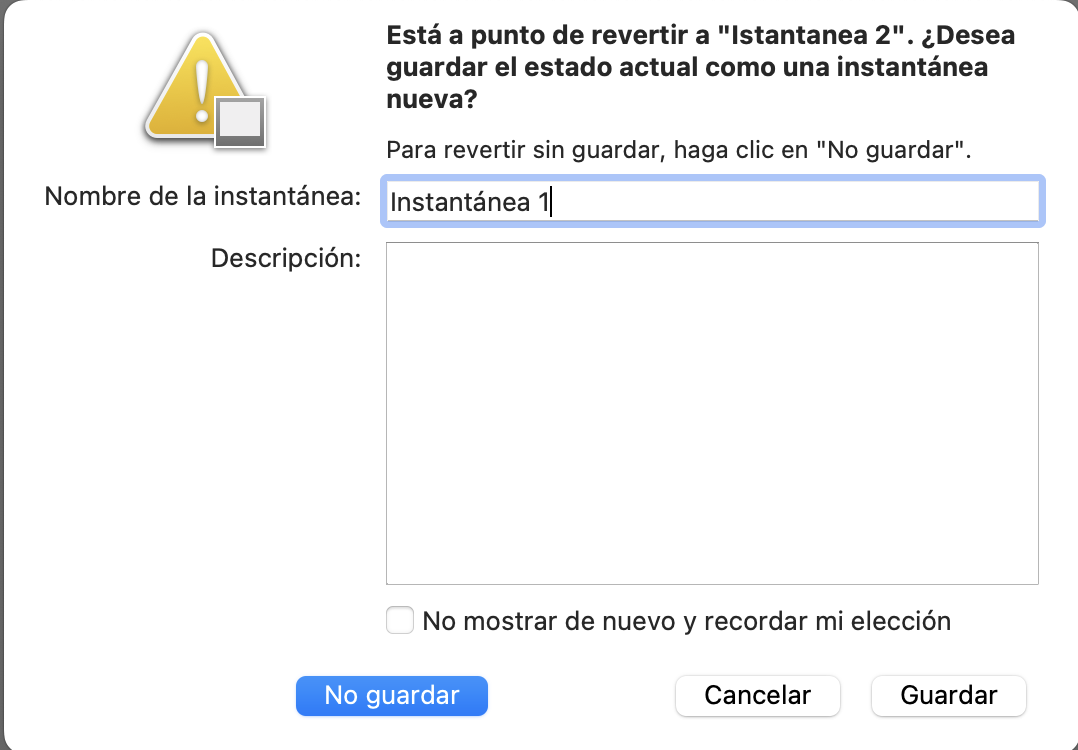
Borrar una instantánea
1. Inicie Parallels Desktop y haga clic con el botón derecho en el icono de Parallels Desktop en el Dock > seleccione Control Centro.
2. En el Centro de control, haga clic en el icono Instantáneas para abrir el Gestor de instantáneas.

3. En el menú Administrador de instantáneas, seleccione la instantánea que desea eliminar > haga clic en Eliminar.
4. Finalice la operación de eliminación seleccionando Sí en el mensaje de confirmación que aparece.
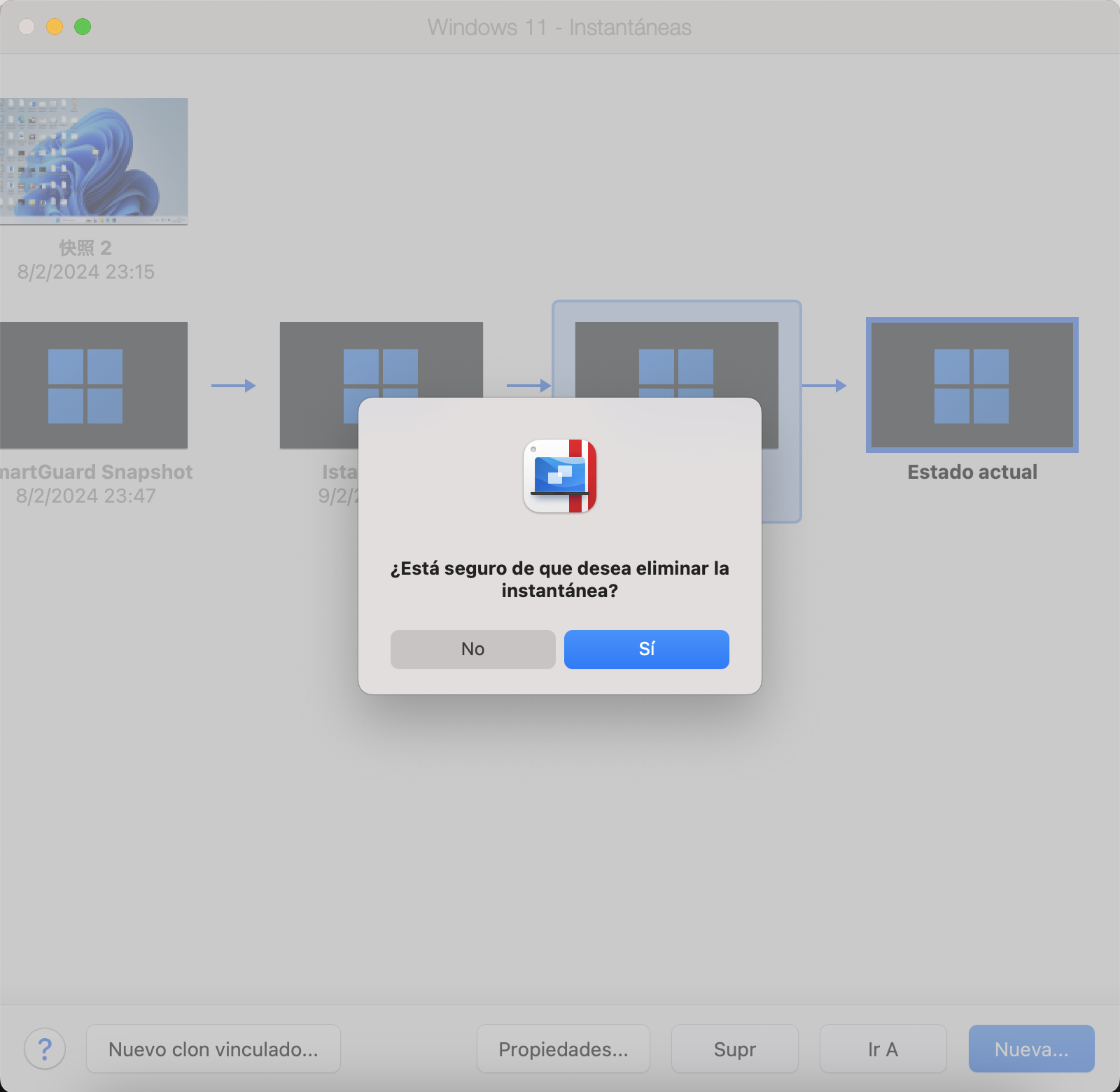
Nota: Al eliminar una instantánea intermedia, la información que contiene se fusiona en la siguiente instantánea.
Limitaciones de las instantáneas
Las instantáneas son posibles cuando se trabaja con el disco duro virtual, por lo tanto no es posible tomar una instantánea cuando:
-
La máquina virtual Windows utiliza la partición Boot Camp.
-
La máquina virtual tiene un disco físico añadido en su configuración (como disco primario (de arranque) o no primario).
Además, si su máquina virtual tiene una o más instantáneas, no podrá comprimir ni redimensionar el disco duro virtual.
Automatizar la creación de instantáneas
La funcionalidad SmartGuard permite automatizar la creación de instantáneas.
Puede utilizar esta opción sólo si es un usuario avanzado. Alternativamente, haciendo una copia de seguridad manual de sus máquinas virtuales también puede refrescarlas de vez en cuando (digamos cuando se aplican nuevas actualizaciones del SO invitado) mucho más fácilmente que con una solución Time Machine.
Nota: SmartGuard sólo está disponible cuando la función Modo de recuperación está desactivada.
Para acceder a la configuración de SmartGuard:
- Inicie Parallels Desktop y la máquina virtual en la que desea activar la función SmartGuard.
-
Abra la máquina virtual configuración > vaya a la pestaña Copia de seguridad > active la opción SmartGuard.
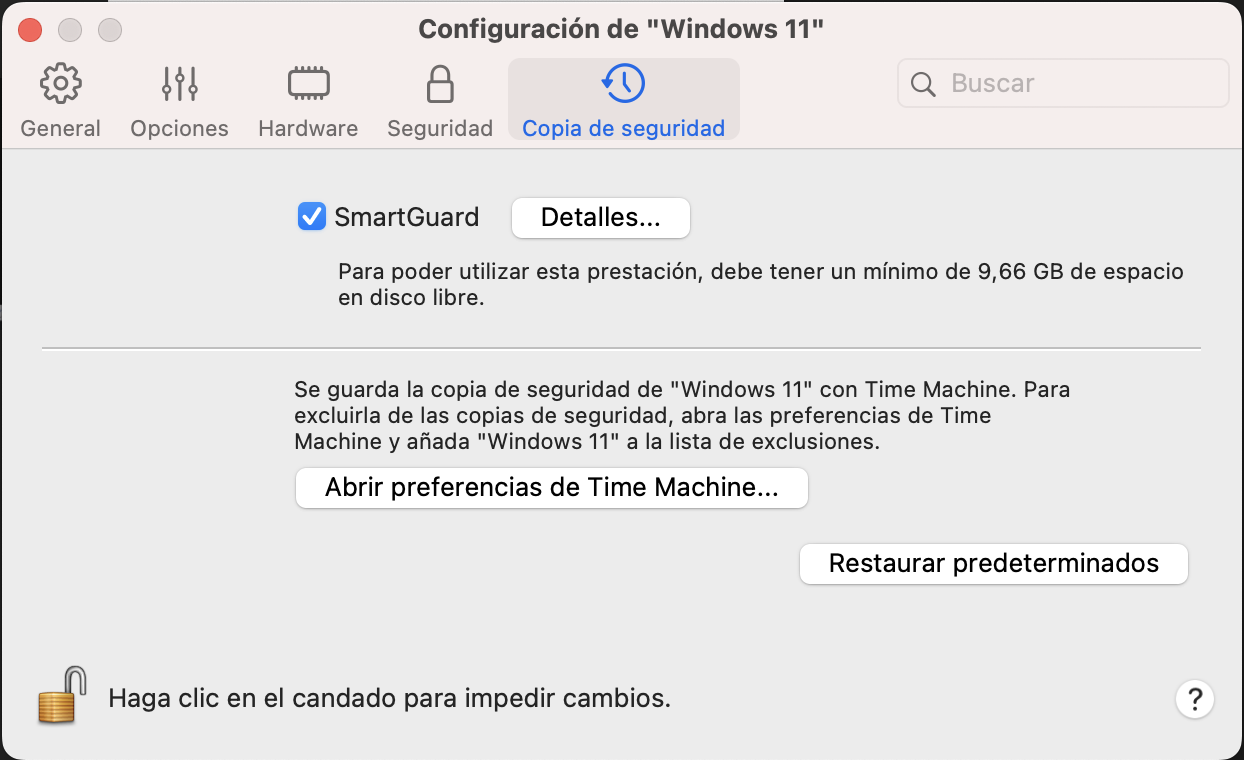
-
Para automatizar las instantáneas, haga clic en el menú SmartGuard y elija una de las siguientes opciones:
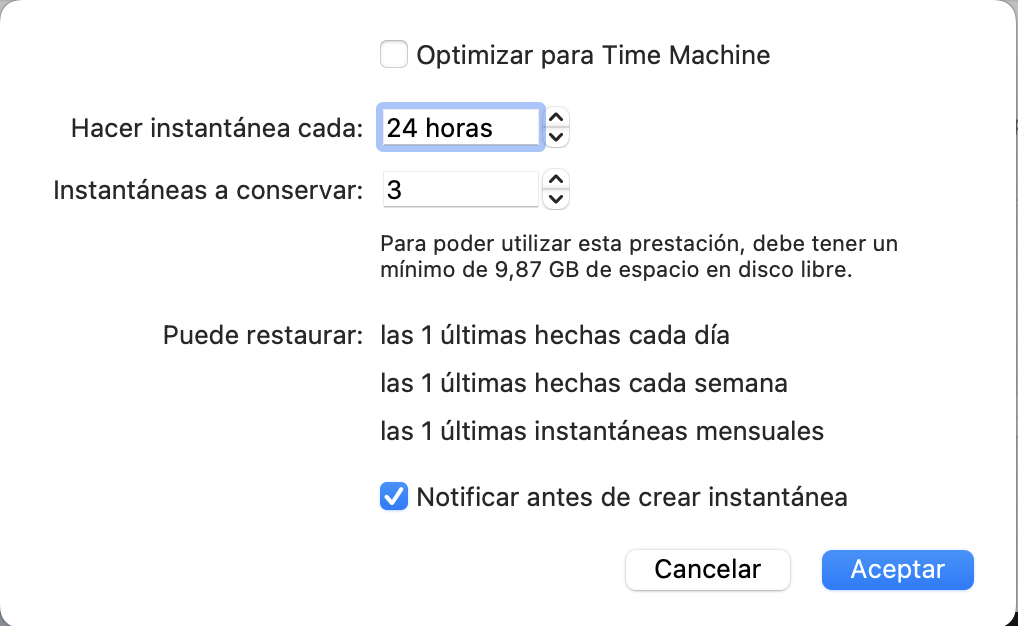
-
Optimizar para Time Machine.
Si utiliza Time Machine, le recomendamos que tenga activada SmartGuard junto con esta opción. Si la selecciona, se tomará una instantánea cada 24 horas. Time Machine, al hacer una copia de seguridad de su Mac, no hará una copia de seguridad de toda la máquina virtual, sino sólo de su última instantánea. Esto le permite reducir la cantidad de datos de los que Time Machine realiza una copia de seguridad, reducir el tiempo que Time Machine emplea en realizar la copia de seguridad del disco o discos duros virtuales y minimizar el riesgo de pérdida o corrupción de datos al restaurar el disco o discos duros de la máquina virtual a partir de la copia de seguridad de Time Machine.
Si desea saber cuándo es el momento de realizar la siguiente instantánea y poder rechazar la creación de la instantánea, active la opción Notificarme antes de la creación de la instantánea.Nota: Si usas Time Machine para hacer copias de seguridad de tu Mac, puedes configurar la máquina virtual para que Time Machine haga copias de seguridad sólo de los cambios realizados desde la última instantánea pero no de todo el disco duro virtual. Para ello, seleccione Optimizar para Time Machine y haga clic en Aceptar.
- Establecer la frecuencia de las instantáneas
Utilice el campo Hacer una instantánea cada.
Puede personalizar y establecer la cantidad hasta 48 horas.
Si el intervalo de tiempo es inferior a 24 horas, SmartGuard le permitirá restaurar la última instantánea horaria, diaria y semanal. Si el intervalo de tiempo es superior a 24 horas, podrá restaurar la última instantánea diaria, semanal y mensual.
- Limitar el número de instantáneas almacenadas
Utilice el campo Snapshots to Keep para establecer el número máximo de instantáneas que se pueden almacenar en su Mac.
El valor máximo disponible es de 100 instantáneas. Tan pronto como Snapshots Manager alcance el límite de instantáneas y necesite hacer una nueva por encima del límite, borrará la instantánea más antigua.
Nota: Las instantáneas afectan bastante al rendimiento a menos que la instantánea y el disco virtual estén en una unidad de estado sólido de alto rendimiento. Merece la pena tenerlo en cuenta si necesitas copias de seguridad periódicas del trabajo en curso en la máquina virtual, pero como dices que no te importan los cambios en la máquina virtual, entonces es mejor evitar las instantáneas por completo.
Como recurso alternativo sobre este tema, también le recomendamos visitar esta entrada de blog: Cómo Usar Instantáneas de Parallels Desktop.
Was this article helpful?
Tell us how we can improve it.