Nota:Le istantanee non sono attualmente supportate per le macchine virtuali macOS in esecuzione su computer Mac in silicio Apple.
Che cos'è un'istantanea?
Un'istantanea è uno stato salvato di una macchina virtuale (VM). Le istantanee possono essere create manualmente o automaticamente.
Dopo aver creato l'istantanea, è possibile continuare a lavorare con la macchina virtuale e tornare all'istantanea creata in qualsiasi momento del lavoro.
Attenzione: È possibile creare l'istantanea in qualsiasi momento. Tuttavia, si consiglia di completare tutte le operazioni di installazione, download o scrittura su dispositivi esterni prima di creare l'istantanea. È inoltre necessario completare o annullare tutte le transazioni eseguite nella macchina virtuale in database esterni.
È possibile che si vogliano eseguire delle istantanee nei seguenti casi:
-
Verranno eseguiti alcuni programmi che potrebbero danneggiare la macchina virtuale;
-
Si sta per configurare un software in esecuzione all'interno di una macchina virtuale che richiede molte impostazioni;
-
Si vogliono segnare le tappe fondamentali del processo di sviluppo.
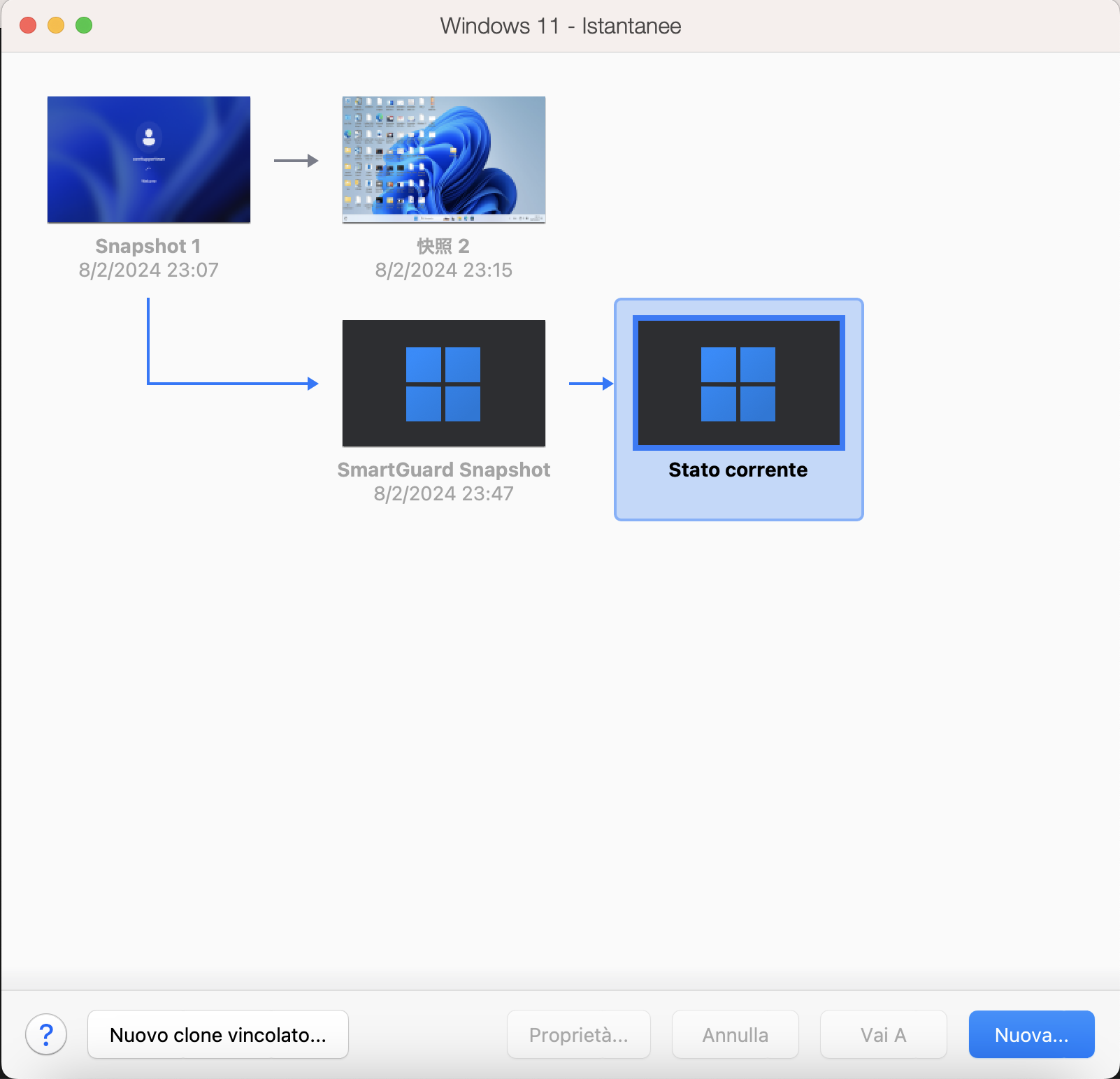
Lavorare con le istantanee
Scattare un'istantanea
- Avviare Parallels Desktop e la macchina virtuale in cui si desidera creare l'istantanea.
-
Nella barra dei menu del Mac, fare clic su Azioni > Fai un'istantanea.
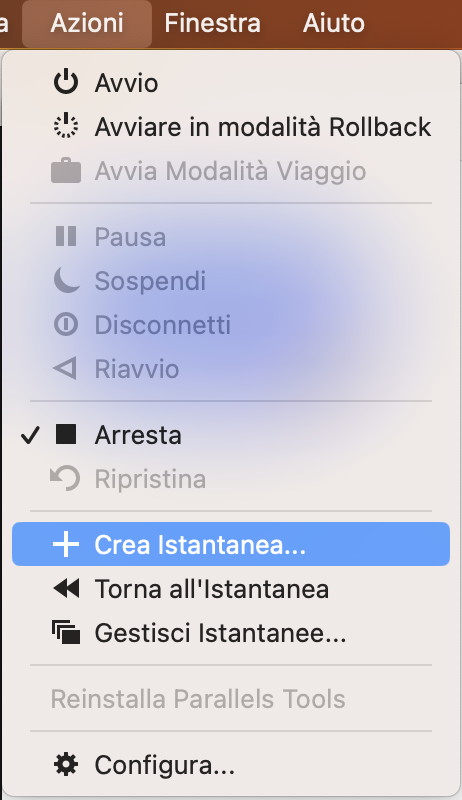
-
Nella finestra visualizzata, specificare il nome dell'istantanea e fare clic su OK.
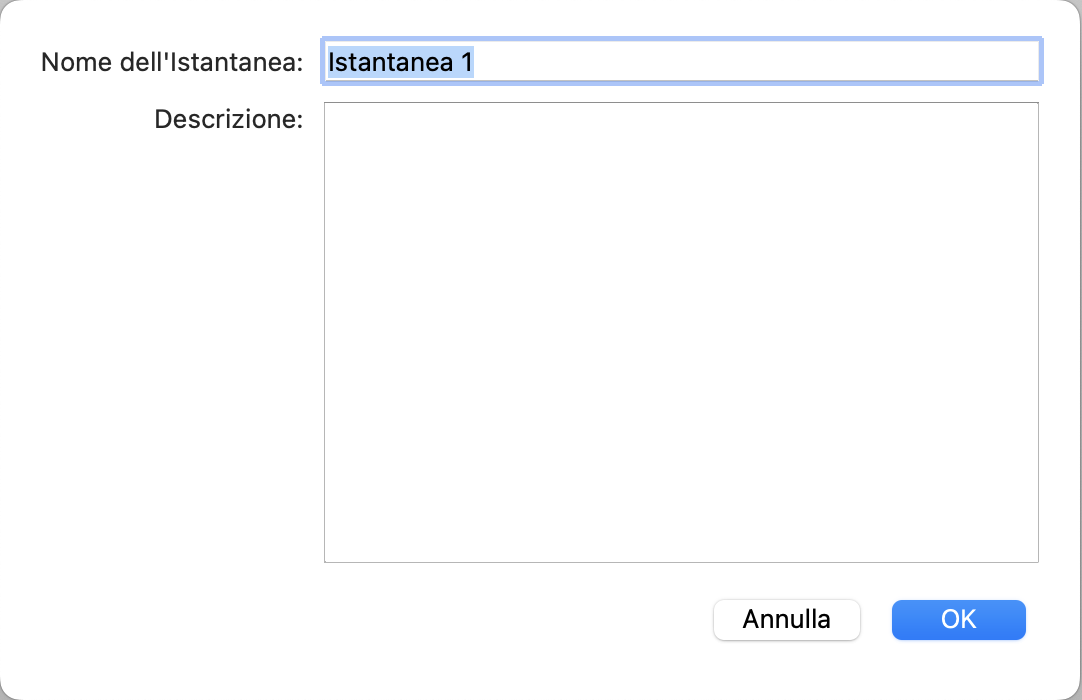
Ritorno a un'istantanea
-
Avviare Parallels Desktop e la macchina virtuale in cui si desidera ripristinare l'istantanea.
-
Nella barra dei menu del Mac, fare clic su Azioni > Invertire l'istantanea.
-
Scegliere se eseguire un'altra istantanea per salvare lo stato attuale della macchina virtuale o se procedere direttamente all'istantanea precedente senza salvarla.
Nota: Se si seleziona Salva, Parallels Desktop creerà un'ulteriore istantanea con lo stato che si aveva prima di tornare all'istantanea precedente. Selezionando Non salvare, si tornerà all'istantanea precedente senza salvare lo stato attuale.
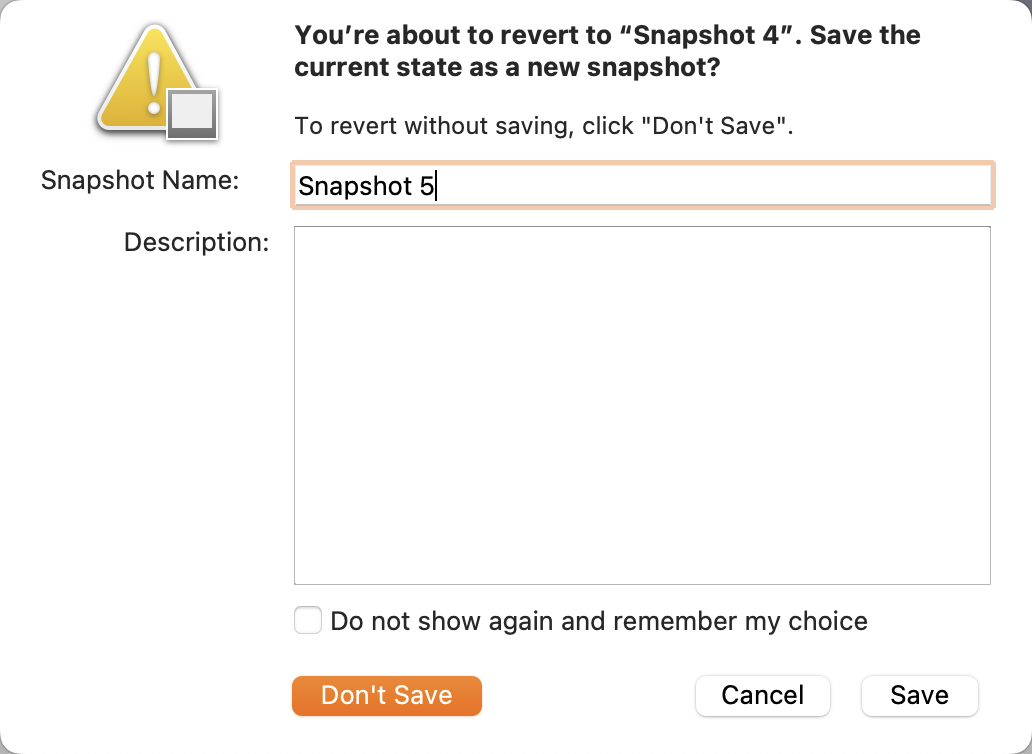
Eliminare un'istantanea
1. Avviare Parallels Desktop e fare clic con il tasto destro del mouse sull'icona di Parallels Desktop nel Dock; selezionare Controllo Centro.
2. In Control Center fare clic sull'icona Istantanee per aprire la Gestione istantanee.

3. Nel menu Gestione istantanee, selezionare l'istantanea che si desidera eliminare e fare clic su Elimina.
4. Terminare l'operazione di rimozione selezionando Sì nel messaggio di conferma visualizzato.
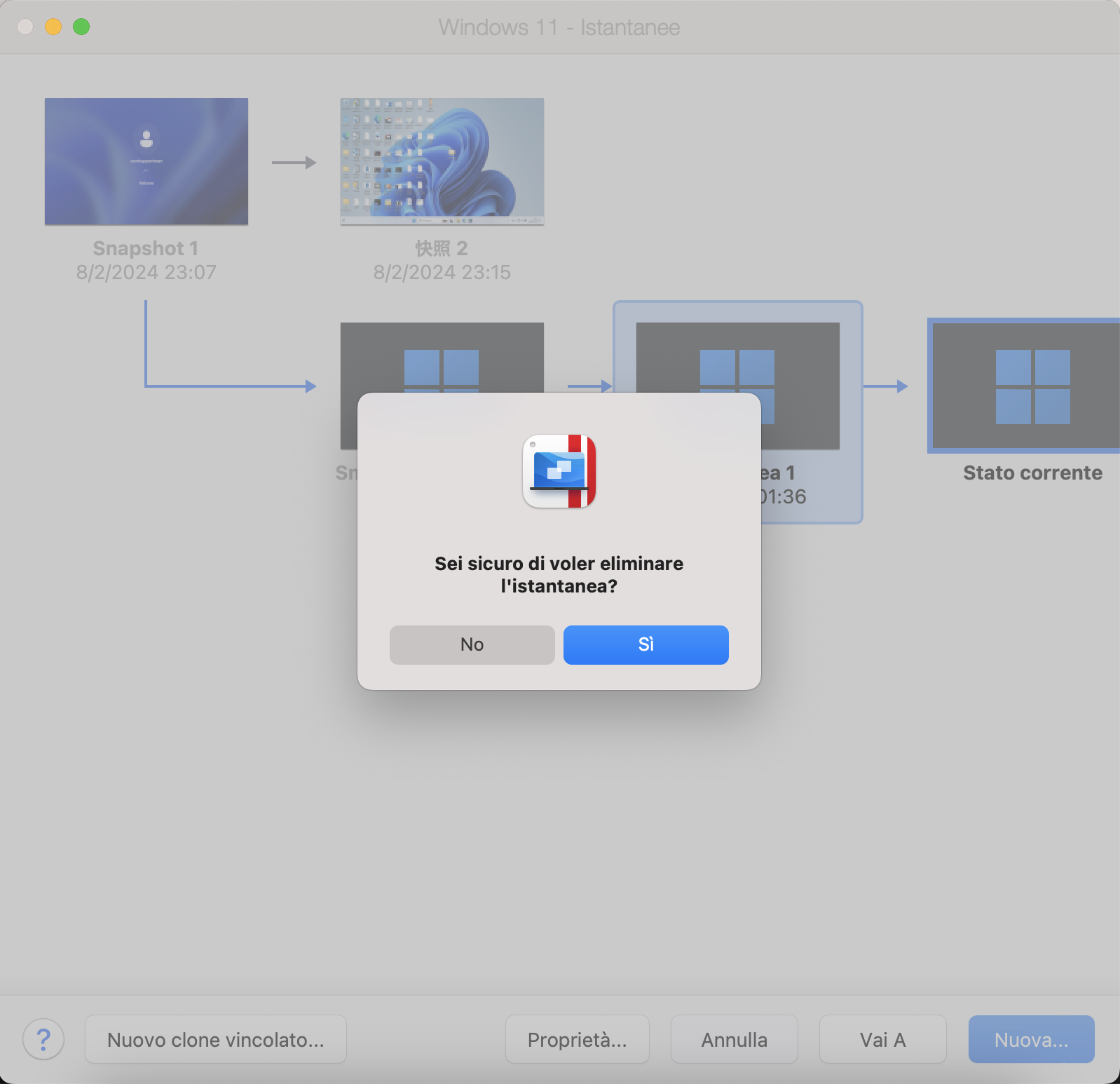
Nota: Quando si elimina un'istantanea intermedia, le informazioni in essa contenute vengono unite all'istantanea successiva.
Limitazioni delle istantanee
Le istantanee sono possibili quando si lavora con il disco rigido virtuale, quindi non è possibile eseguire un'istantanea quando:
-
La macchina virtuale Windows utilizza la partizione Boot Camp.
-
La macchina virtuale ha un disco fisico aggiunto alla sua configurazione (come disco primario (avviabile) o non primario).
Inoltre, se la macchina virtuale ha una o più istantanee, non è possibile né comprimere né ridimensionare il disco rigido virtuale.
Automatizzare la creazione di istantanee
La funzionalità SmartGuard consente di automatizzare la creazione di istantanee.
È possibile utilizzare questa opzione solo se si è un utente avanzato. In alternativa, eseguendo un backup manuale delle macchine virtuali è anche possibile aggiornarle di tanto in tanto (ad esempio quando vengono applicati nuovi aggiornamenti del sistema operativo guest) molto più facilmente che con una soluzione Time Machine.
Nota: SmartGuard è disponibile solo quando la funzione Modalità di ripristino è disattivata.
Per accedere alle impostazioni di SmartGuard:
- Avviare Parallels Desktop e la macchina virtuale in cui si desidera abilitare la funzione SmartGuard.
-
Aprire la macchina virtuale configurazione > andare alla scheda Backup > abilitare l'opzione SmartGuard.
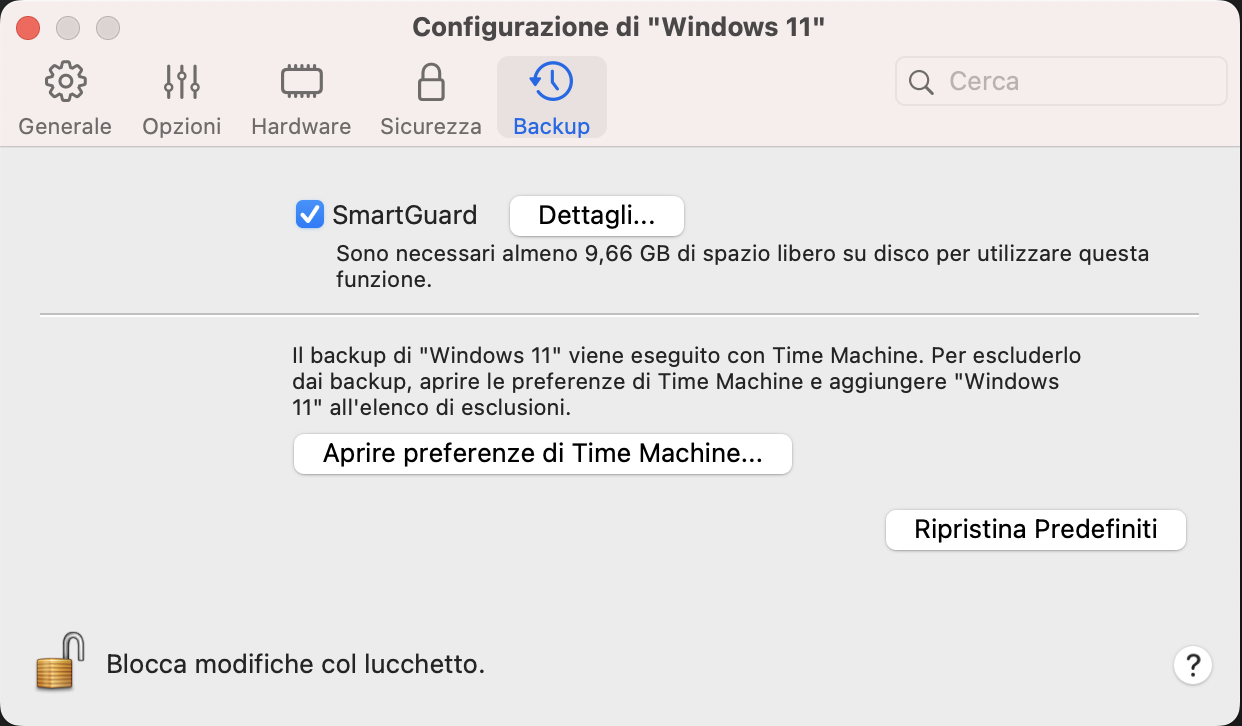
-
Per automatizzare le istantanee, fare clic sul menu SmartGuard e scegliere una delle seguenti opzioni:
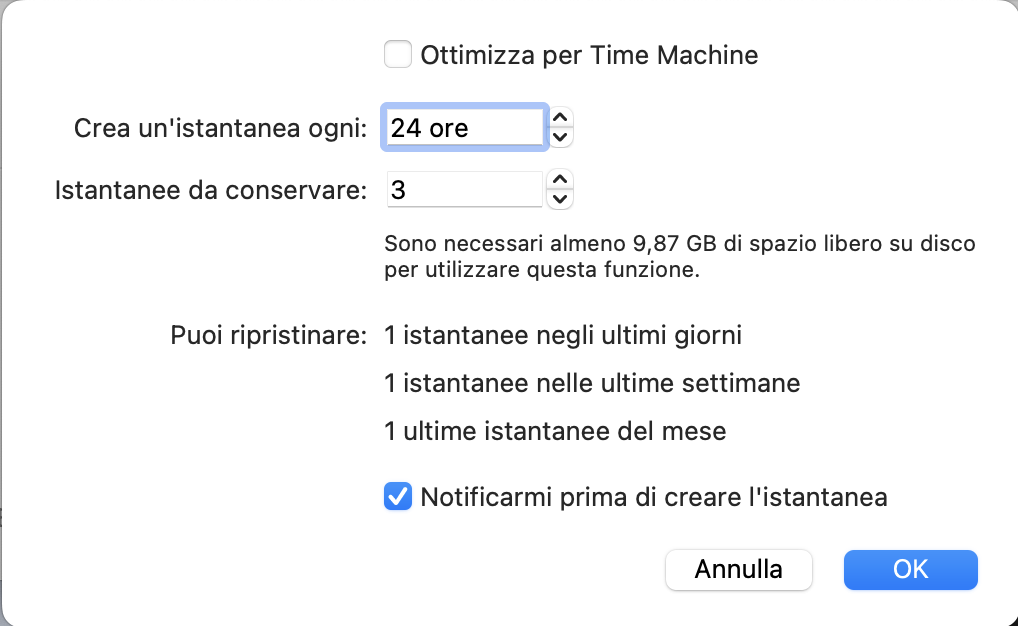
-
Ottimizza per Time Machine.
Se si utilizza Time Machine, si consiglia di abilitare SmartGuard insieme a questa opzione. Se si seleziona questa opzione, verrà eseguita un'istantanea ogni 24 ore. Quando si esegue il backup del Mac, Time Machine non esegue il backup dell'intera macchina virtuale, ma solo della sua ultima istantanea. Ciò consente di ridurre la quantità di dati di cui Time Machine esegue il backup, di ridurre il tempo che Time Machine impiega per eseguire il backup dei dischi rigidi virtuali e di ridurre al minimo il rischio di perdita o danneggiamento dei dati durante il ripristino dei dischi rigidi della macchina virtuale dal backup di Time Machine.
Se si desidera sapere quando è il momento di creare la prossima istantanea e poter rifiutare la creazione dell'istantanea, attivare l'opzione Notifica mi prima della creazione dell'istantanea.Nota: Se si utilizza Time Machine per eseguire il backup del Mac, è possibile configurare la macchina virtuale in modo che Time Machine esegua il backup solo delle modifiche apportate dall'ultima istantanea e non dell'intero disco rigido virtuale. Per farlo, selezionare Ottimizza per Time Machine e fare clic su OK.
- Impostare la frequenza delle istantanee
Utilizzare il campo Esegui un'istantanea ogni.
È possibile personalizzare e impostare l'intervallo fino a 48 ore.
Se l'intervallo di tempo è inferiore a 24 ore, SmartGuard consente di ripristinare l'ultima istantanea oraria, giornaliera e settimanale. Se l'intervallo di tempo è superiore a 24 ore, sarà possibile ripristinare l'ultima istantanea giornaliera, settimanale e mensile.
- Limitare il numero di istantanee memorizzate
Utilizzare il campo Snapshots to Keep per impostare il numero massimo di istantanee che possono essere memorizzate sul Mac.
Il valore massimo disponibile è 100 istantanee. Non appena Snapshots Manager raggiunge il limite di istantanee e deve crearne una nuova oltre il limite, elimina l'istantanea più vecchia.
Nota: le istantanee incidono notevolmente sulle prestazioni, a meno che l'istantanea e il disco virtuale non si trovino su un'unità a stato solido ad alte prestazioni. Vale la pena di prenderlo in considerazione se avete bisogno di backup regolari del lavoro in corso sulla macchina virtuale, ma dal momento che dite che non vi interessano le modifiche alla macchina virtuale, è meglio evitare del tutto le istantanee.
Come risorsa alternativa su questo argomento, consigliamo anche di visitare questo post del blog: Come utilizzare le istantanee di Parallels Desktop.
Was this article helpful?
Tell us how we can improve it.